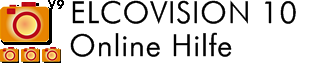Digitale Entzerrung

Überblick
Mit der digitalen Entzerrung können sehr schnell und einfach Bilder jeder beliebigen Kamera zweidimensional oder auch begrenzt dreidimensional ausgewertet werden. Die Transformationsparameter werden mit Hilfe eines Streckenviereckes aus 5 Strecken oder 4 oder mehr räumlich bekannten Punkten (Passpunkte) gewonnen. Es wird prinzipiell keine Orientierung für das zu entzerrende Bild benötigt oder berechnet.
Definition einer Entzerrungsebene über 5 Strecken
Ablauf
- Aktivieren Sie das zu entzerrende Bild: Laden Sie es durch einen Doppelklick in der Bildübersicht des Projektverwalters.
- Starten Sie den entsprechenden Messdialog: Ebene über 5 Strecken
- Geben Sie die bekannten 5 Strecken des Streckenvierecks ein. Eine der 6 Strecken des Vierecks (inkl. Diagonalen) muss den Wert 0 erhalten.
Messen Sie im aktivierten Bild die Ecken 1-4, diese sind entgegen dem Uhrzeigersinn angeordnet. Punkt 1 wird die Koordinaten 0,0 erhalten, Punkt 2 bestimmt die Ausrichtung der X Achse. - Beenden Sie den Dialog mit OK. ELCOVISION 10 erkundigt sich nun, ob Sie die soeben definierte Ebene in ein bestehendes Koordinatensystem transformieren wollen oder nicht. Falls ja, folgen Sie den Anweisungen von ELCOVISION 10
- Bei Bedarf kann jetzt die Ebene zusätzlich beliebig ausgeschnitten (begrenzt) werden. Dies kann mittels des Befehles Ebene ausschneiden gemacht werden.
Sie können die Ebenenmessungen beliebig oft wiederholen. Nach den ersten 4 Messungen wird wieder der 1. Punkt der Ebenenfestlegung gemessen.
Ebenen können beliebig mit einem Polygon begrenzt werden. Definieren Sie keine Begrenzung für eine Ebene, so ist die Entzerrungsebene für das ganze Photo gültig.
Messdialog „ELSP Ebene über Strecken definieren“
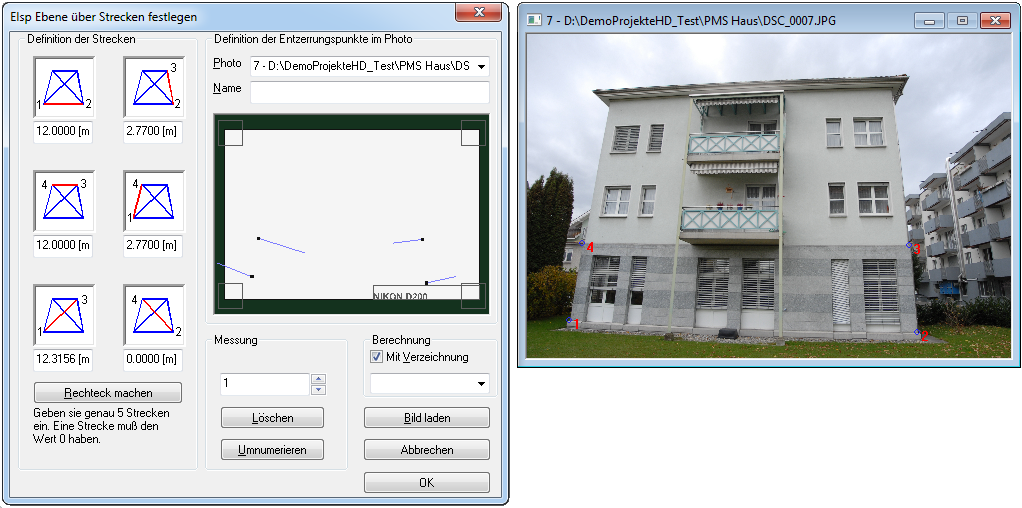
Definition der Strecken
Geben Sie hier 5 der bekannten Strecken ein. Eine Strecke muss 0 bleiben, die Koordinaten der Streckenendpunkte werden von ELCOVISION 10 selbständig mittels Bogenschnitt berechnet.
Rechteck machen
Handelt es sich bei dem Entzerrungsviereck näherungsweise um ein Rechteck, so genügt es, die ersten beiden Strecken der Ebenendefinition einzugeben und die restlichen Strecken von ELCOVISION 10 berechnen und eintragen zu lassen.
Photo
Hier können Sie das Photo wählen für welches sie eine Entzerrungsebenen definieren wollen. Wählen Sie kein Bild aus, so wird automatisch jenes ausgewählt, in dem man die erste Messung macht.
Name
Sie können der Entzerrungsebene einen beliebigen Namen oder Kommentar zuordnen.
Definition der Entzerrungspunkte im Photo
Hier sehen Sie das gerade gemessene Entzerrungsviereck der Ebene
Messung
Hier wird Ihnen angegeben welche Messung im Photo von Ihnen als nächstes vorgenommen werden muss. Nach Messung der 4 Punkte wird am Punkt 1 wieder begonnen.
Löschen
Sie können eine Messung nach belieben löschen. Sie können aber auch eine Messung mit derselben Punktnummer einfach wiederholen, ELCOVISION fragt dann nach, was es mit der Messung machen soll.
Umnummerieren
Sie können eine Messung mit Hilfe dieser Schaltfläche einem anderen Punkt zuordnen
Berechnen – Mit Verzeichnung
Wird diese Option gewählt, so wird die die Kameraverzeichnung mit berücksichtig. Das kann zu drastischen Genauigkeitssteigerungen führen.
Bild laden
Wenn Sie ein Bild aus der Liste ausgewählt haben, können Sie hiermit das Bild einfach nachladen.
Definition einer Entzerrungsebene über 4 oder mehr Punkte
Voraussetzungen
- Sie benötigen mindestens 4 3D Punkte für eine Entzerrungsebene. Falls eine ELCOVISION 10 .coo oder Leica GSI Datei vorhanden ist laden Sie diese in das ELCOVISION 10.
- Falls Sie in einem ELCOVISION 10 CAD Plugin arbeiten, können Sie Objektpunkte währen der Messung direkt in ihrer Zeichnung anklicken. Diese Punkte werden dann in das Projekt übernommen.
Sind die Bilder orientiert, so können zur einfacheren Auswahl der für die Ebenenfestlegung benötigten Punkte, diese in die Bilder ein- bzw. ausgeblendet werden.
ELCOVISION 10 benutzt automatisch vorhandene Messungen von Orientierungspunkten für die Definition von Entzerrungsebenen, diese Punkte müssen nicht noch einmal gemessen werden.
Werden für die Definition der Entzerrungsebenen orientierte Bilder verwendet, so berechnet ELCOVISION 10 mittels eines räumlichen Rückwärtsschnittes die korrespondierenden Bildmessungen, und schlägt sie dem Benutzer vor. Dieser kann diese dann einfach übernehmen.
Ablauf
- Aktivieren Sie das zu entzerrende Bild: Laden Sie es durch einen Doppelklick in der Bildübersicht des Projektverwalters.
- Starten Sie den Messdialog
- Wählen Sie in der Punktliste mindestens 4 Punkte an, oder klicken Sie in der Punktanzeige mindestens 4 Punkte an, oder geben Sie die Punktnummern der Punkte direkt ein. Sind die Punkte in einem CAD, so können Sie auch Punkte in einem Ansichtsfenster des CAD anklicken, diese Punkte werden dann automatisch in die Punktliste übernommen. Falls Sie mehr als die notwendigen 4 Punkte zur Definition der Ebene verwenden, so bildet ELCOVISION 10 eine ausgeglichene Ebene durch die gewählten Punkte, die Entzerrungsparameter werden durch eine ausgeglichene Projektive Transformation bestimmt.
- Messen Sie die Punkte im aktivierten Bild die Punkte. Achten Sie dabei auf die Punktnummer, denn diese bildet die logische Zuordnung der Messungen mit den Objektpunkten.
- ELCOVISION 10 berechnet während der Messung eine ausgeglichene Entzerrungsebene durch die Messungen, und zeigt das Ergebnis und die Abweichungen fortwährend an.
- Beenden Sie den Messdialog mit OK
- Bei Bedarf kann jetzt die Ebene zusätzlich beliebig ausgeschnitten (begrenzt) werden. Dies kann unter Begrenzen von Entzerrungsebenen gemacht werden.
Messdialog „ELSP Ebene über Punkte definieren“
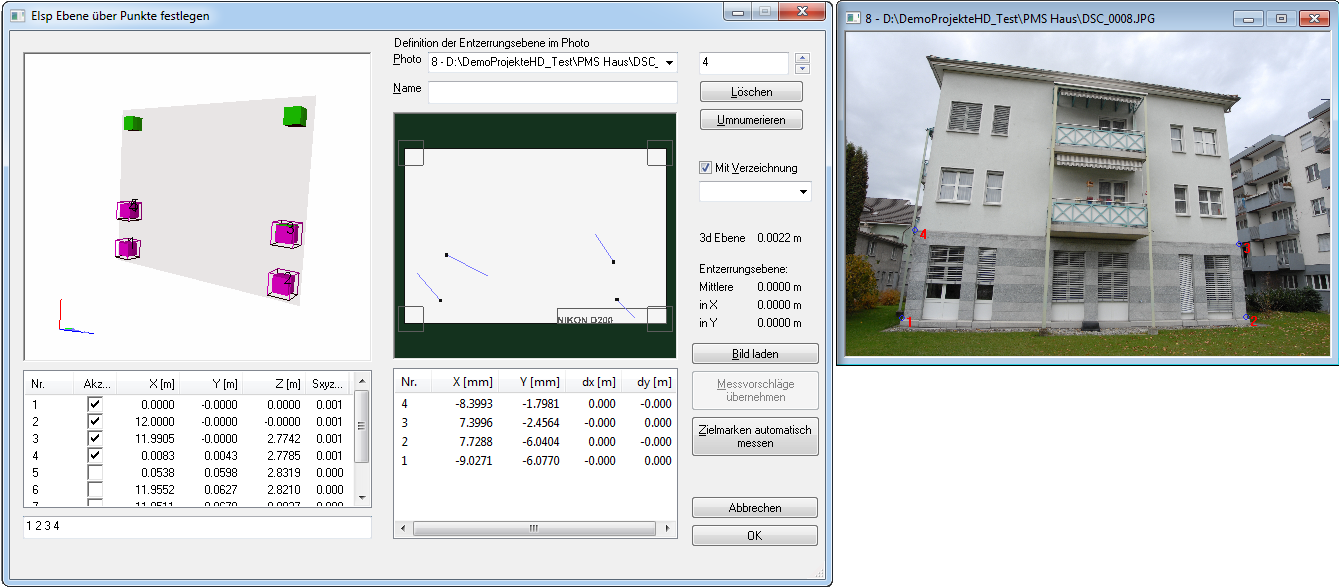
Sie können auf verschiedenste Weise Punkte aktivieren:
- Klicken Sie den Punkt in der Punktwolke an
- Wählen Sie den Punkt aus der Punktliste aus
- Geben Sie die Punktnummer des Punktes in der Eingabezeile ein.
Punktwolkenansicht
In der Punktwolkenansicht sind alle Objektpunkte und Kamerastandpunkte sichtbar. Die ausgeglichene Ebene die durch die gewählten Punkte wird als halbdurchsichtige Rechteckebene dargestellt. Benützen Sie die Punktwolkenansicht auch um zu überprüfen, ob die gewählten Punkte wirklich in einer Ebene liegen
Punktliste
In der Spalte Abweichung wird dargestellt, um wie viel der Punkt von der ausgeglichenen Ebene entfernt ist: Abstand Punkt zum Lotfußpunkt dieses Punktes auf der ausgeglichenen Ebene
Photo
Hier können Sie das Photo wählen für welches sie eine Entzerrungsebenen definieren wollen. Wählen Sie kein Bild aus, so wird automatisch jenes ausgewählt, in dem man die erste Messung macht.
Name
Sie können der Entzerrungsebene einen beliebigen Namen oder Kommentar zuordnen.
Messübersicht als grafische Ansicht
Hier sehen Sie die gerade gemessenen Punkte der Ebene. Es werden auch die Abweichungsvektoren zu den Messungen eingeblendet.
Messübersicht als Liste
Hier sehen Sie ebenfalls die gerade gemessenen Punkte der Ebene. In der Spalte dx und dy sehen sie die Abweichungen an dem gemessenen Punkt in Objekteinheiten aufgeführt.
Löschen
Sie können eine Messung nach belieben löschen. Sie können aber auch eine Messung mit der selben Punktnummer einfach wiederholen, ELCOVISION fragt dann nach, was es mit der neuen Messung machen soll. Sie können die alte Messung beibehalten, durch die neue Messung ersetzen oder die Messungen mitteln lassen.
Umnummerieren
Sie können eine Messung mit Hilfe dieser Schaltfläche einem anderen Punkt zuordnen
Berechnung – Mit Verzeichnung
Wird diese Option gewählt, so wird die die Kameraverzeichnung mit berücksichtig. Das kann zu drastischen Genauigkeitssteigerungen führen.
Punktabweichung
Hier sehen sie die mittlere Abweichung über alle Punkte und die Abweichung nach X und Y aufgeschlüsselt. Die Einheit ist in Objekteinheiten.
Bild laden
Wenn Sie ein Bild aus der Liste ausgewählt haben, können Sie hiermit das Bild einfach nachladen.
Messvorschläge übernehmen
Werden orientierte Bilder verwendet, so berechnet ELCOVISION 10 mittels eines räumlichen Rückwärtsschnittes die korrespondierenden Bildmessungen.
Diese werden als roter Doppelkreis in den Bildern dargestellt. Es reicht, einfach auf diesen Kreis zu klicken, und die entsprechende Messung wird übernommen.
Wurden mehrere Messvorschläge berechnet, so können alle auf einmal mit dieser Schaltfläche übernommen werden.
Zielmarken automatisch messen
Eventuelle Zielmarken werden automatisch gemessen und vorhandene Objektpunkte werden automatisch für die Definition der Entzerrungsebene selektiert.
Definition von Entzerrungsebenen mittels orientierten Bildern und Räumlichen Ebenen
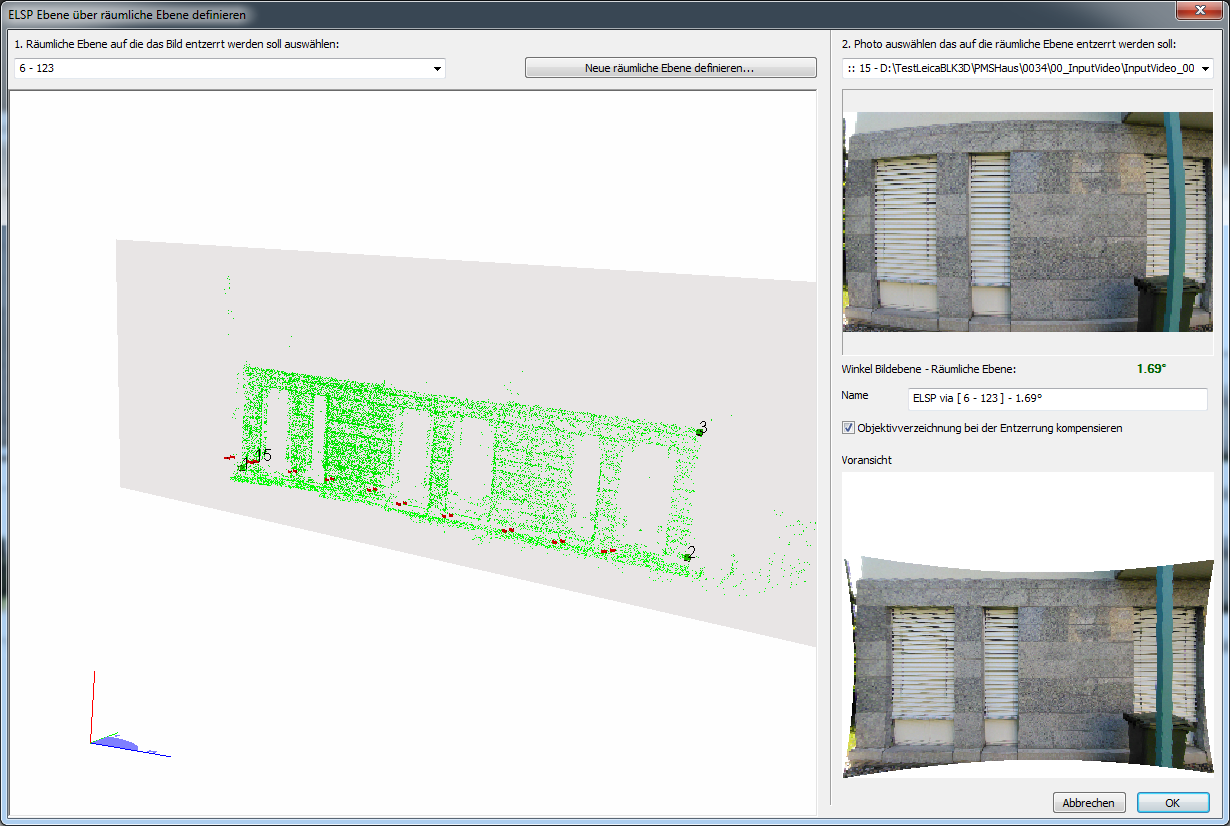
Überblick
Damit können sehr einfach Entzerrungsebenen in Bildern definiert werden, ohne dass dafür Punkte gemessen werden müssen.
Diese Funktion kann optimal so genutzt werden:
- Automatisches Orientieren der Bilder und eventuell einen hochdichte Punktewolke rechnen.
- Den Teil der Punktewolke selektieren der auf der gewünschten Entzerrungsebene liegt: Dann Rechtsklick > Räumliche Ebene durch Selektierte Punkte legen
- Mit Hilfe von obigen Dialog Bilder finden die möglichst senkrecht auf diese Ebene schauen und dort die Entzerrungsebenen definieren lassen.
Voraussetzungen
- Orientierte Bilder
- Räumliche Ebenen die über Punkte definiert oder konstruiert werden können
Ausschneiden von Entzerrungsebenen
Überblick
Hier können Entzerrungsebenen beliebig vervielfältigt und beliebig ausgeschnitten werden. Zum Beispiel kann eine Fensterebene für eine ganze Hausfront definiert werden, um dann für jedes einzelne Fenster eine Ebene zu klonen (kopieren) und das entsprechende Fenster auszuschneiden.
Vorhandene Begrenzungen und Ebenen können beliebig dupliziert und gelöscht werden. Wird eine Ebene dupliziert, so werden die eventuell vorhandenen Begrenzungen mit kopiert.
Die Begrenzung einer Entzerrungsebene kann jederzeit nachbearbeitet werden.
Ablauf
- Aktivieren Sie das zu entzerrende Bild: Laden Sie es durch einen Doppelklick in der Bildübersicht des Projektverwalters.
- Starten Sie den Messdialog für die Ebenenbegrenzung.
- Wählen Sie die zu begrenzenden Ebenen aus, oder klicken Sie direkt in einem Bild einen Punkt der gewünschten Ebene an.
- Messen Sie die entsprechende Begrenzung. Duplizieren Sie wenn nötig die entsprechenden Ebenen.
- Wenn Sie eine Begrenzung abgeschlossen haben, beenden Sie den Messdialog mit [OK], oder beginnen Sie einfach mit einer Messung in einem neuen Bild oder einer neuen Ebene.
Messdialog „Elsp Ebenen begrenzen“
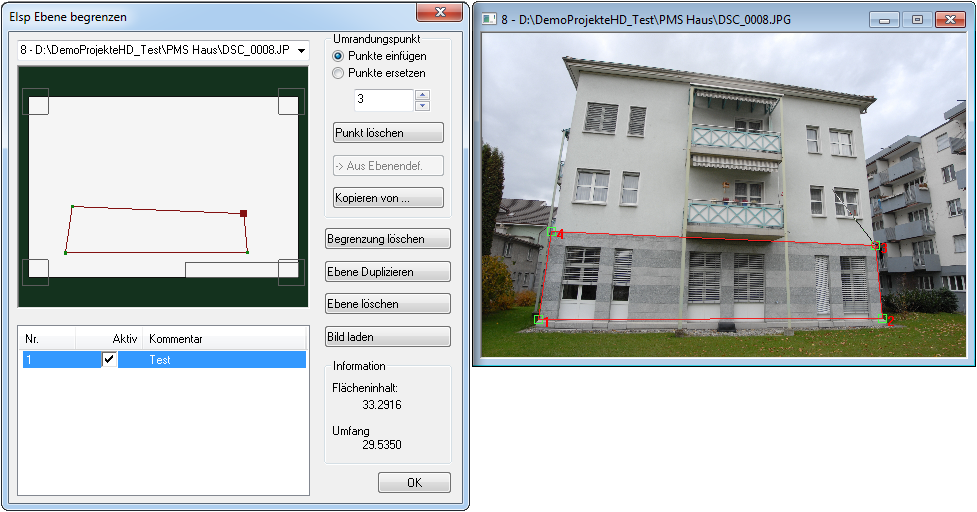
Photoauswahl
Listet alle Bilder auf, in denen eine Entzerrungsebene definiert worden ist. Wählen Sie das gewünschte Bild aus.
Messübersicht
Zeigt an, wie die Ebenen definiert worden sind, und wie sie begrenzt sind. Die momentan aktiven Entzerrungsebenen werden dabei rot hervorgehoben, die nicht aktiven Entzerrungsebenen werden mit grauen Linien angedeutet.
Der aktuelle Umrandungspunkt wird durch ein kleines rotes Quadrat hervorgehoben.
Ebenenliste
Zeigt alle Entzerrungsebenen des gerade aktiven Photos an. Hier können Sie eine einzelne Ebene aktivieren oder deaktivieren, Sie können der Ebene auch einen neuen Namen oder Kommentar geben.
Umrandungspunkt
Sie haben zwei Möglichkeiten Umrandungspunkte zu einer Entzerrungsebene hinzuzufügen:
- Punkte einfügen
Die Messung wird als Umrandungspunkt zwischen dem aktuellen und dem nächsten Umrandungspunkt eingefügt. - Punkte ersetzen
Die Messung ersetzt den aktuellen Umrandungspunkt.
Punktnummer
Hier können Sie den aktuellen Umrandungspunkt selektieren. Er wird in der Messübersicht durch ein kleines rotes Quadrat hervorgehoben, in dem Meßbild selbst wird um die Stelle ein kleiner roter Kreis gezeichnet
Punkt löschen
Mit dieser Schaltfläche wird der gerade aktuelle Umrandungspunkt gelöscht.
Aus Ebenendefinition
Für die gerade aktive Ebene wird aus deren Definitionspunkten ein Begrenzungspolygon erzeugt. Es wird dabei ein einfacher, geschlossener Pfad ermittelt.
Ebene Duplizieren
Dupliziert die gerade aktive Ebene. Es werden die Begrenzungen der Entzerrungsebene mit kopiert.
Begrenzungen löschen
Vorhandene Ebenenbegrenzungen, die beim Duplizieren übernommen wurden, können hier bei Bedarf gelöscht werden. Es wird die Begrenzung der gerade aktiven Ebene gelöscht.
Ebene löschen
Löscht die gerade aktive Ebene.
Bild laden
Wenn Sie ein Bild aus der Liste ausgewählt haben, können Sie hiermit das Bild einfach nachladen.
Verwalten von Entzerrungsebenen
Eigenschaften Dialog
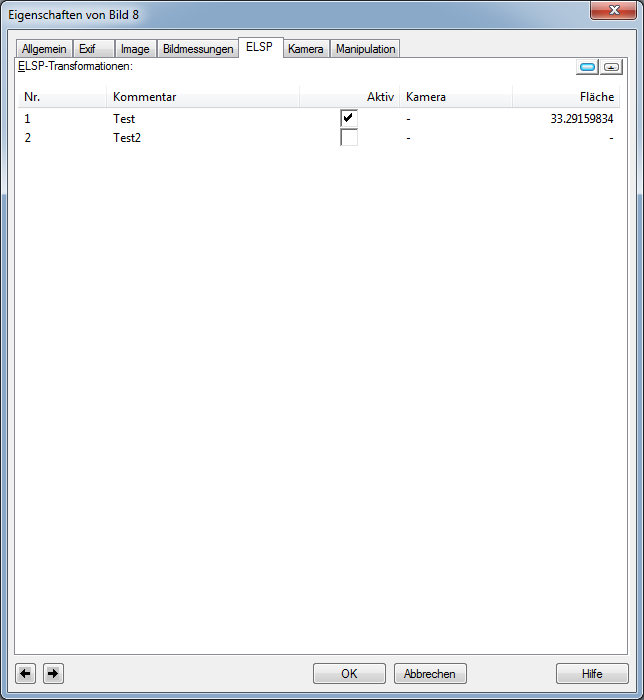
Der Eigenschaften Dialog erscheint auch, wenn Sie im Überlappungsbereich zweier Entzerrungsebenen messen und ELCOVISION 10 nicht entscheiden kann, welcher Entzerrungsebene die Messung zugeordnet werden soll.
Wählen Sie dann die entsprechende Ebene aus.
Über die in der Tabelle angeführten Wege können außerdem bereits definierte Entzerrungsebenen eines Projektes beliebig aktiviert, inaktiviert und gelöscht werden.
Ebenen inaktivieren und aktivieren ist besonders dann sehr wertvoll, wenn Sie im Überlappungsbereich zweier Ebenen messen.
Durch Betätigen der kleinen Schaltfläche rechts oben können Sie eine Entzerrungsebene ohne Projektionsparameter bestimmen. Wenn Sie eine solche Ebene entzerren, so erhalten Sie ein réseaukorrigiertes digitales Bild.
ELSP Ebenen ein/ausblenden
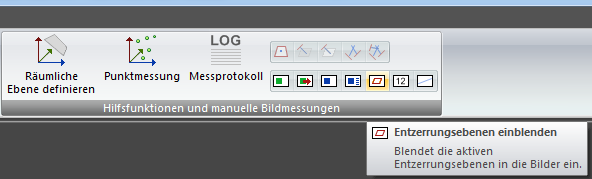
Mit dieser Schaltfläche in der Multifunktionsleiste können aktive ELSP Ebenen in die aktivierten Bildern ein- bzw. ausgeblendet werden.
Wird der Messmodus "Entzerrung" aktiviert, so werden automatisch alle aktiven Entzerrungsebenen in die Bilder eingeblendet.
Digitale Entzerrung
Überblick
ELCOVISION 10 kann in digitalen Bildern beliebig viele miteinander verknüpfte Ebenen in ein Orthophoto hinein entzerren. Die Entzerrungsebenen müssen zu diesem Zweck annähernd parallel sein. Sind die Ebenen nicht parallel zueinander, so werden die nicht parallelen Ebene automatisch in die Ansichtsebene hineingeklappt, und somit eine Art Abwicklung erzeugt.
Das entstandene Bild können Sie in einem beliebigen Format speichern, oder auch maßstäblich ausdrucken lassen.
In einem entzerrten Bild kann jederzeit während einer Punktmessung gemessen werden, es bleiben alle 3D Informationen der Ursprungsebenen erhalten.
Wird ein entzerrtes Bild in einem TIFF Format abgespeichert, so wird automatisch eine GeoTIFF Datei geschrieben, andere Programme die dieses Format lesen können, erhalten dadurch direkt die Maßstabsinformationen für dieses Bild.
Ablauf Digitale Entzerrung
- Definieren Sie in digitalen Bildern die entsprechenden Ebenen, verknüpfen Sie sie, und begrenzen Sie die Ebenen auf die zu entzerrenden Flächen.
- Starten Sie den Dialog Digitale Entzerrung.
- Wählen Sie die Photos und Ebenen aus, die zu einem Orthophoto entzerrt werden sollen.
- Ordnen Sie die Ebenen so hintereinander an, daß das gewünschtes Resultat entsteht. Kontrollieren Sie das Resultat in der Voransicht.
- Beenden Sie den Dialog Digitale Entzerrung mit [OK], das entzerrte Bild wird berechnet. Nach einiger Zeit erscheint es auf dem Bildschirm, Sie können nun direkt darin herumfahren und messen. Im Kontextmenü des Bildes erhalten Sie Informationen über die Entzerrungswerte, wie etwa den Pixelmaßstab etc.
- Speichern Sie das entzerrte Bild in einem beliebigen Format, oder drucken Sie es aus.
Dialog Digitale Entzerrung
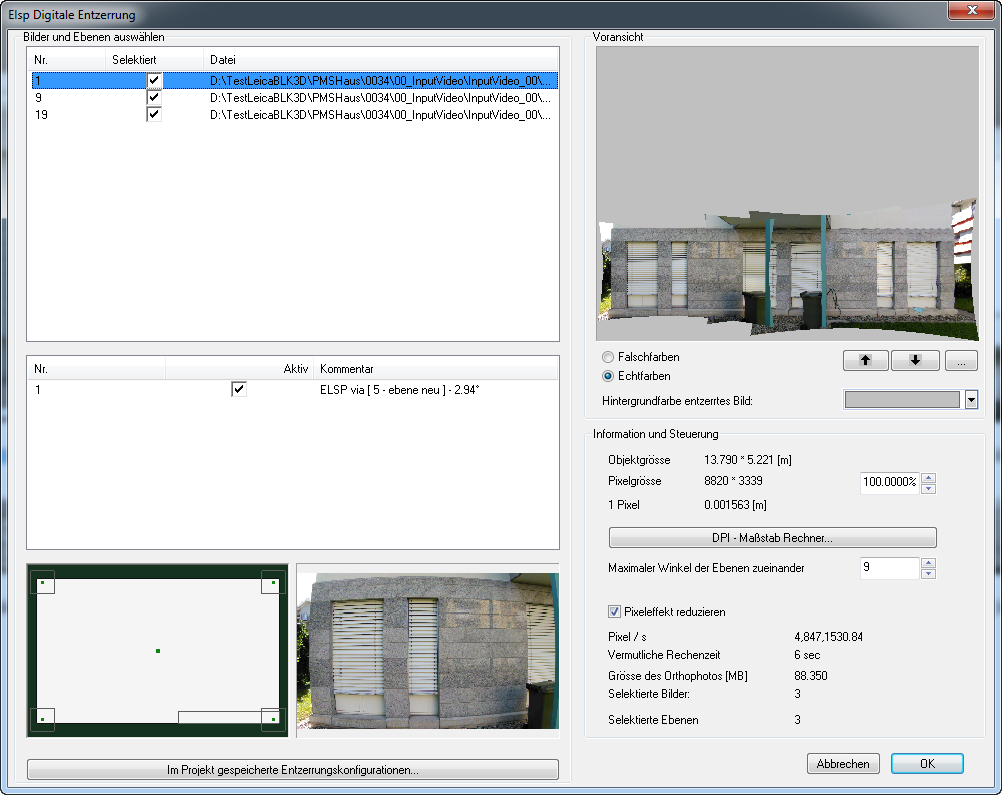
Bilder und Ebenen auswählen
Wählen Sie hier die Photos und Entzerrungsebenen aus, die Sie digital entzerren wollen. Für jedes Bild lassen sich beliebig viele Ebenen auswählen. Durch aktiveren der Schaltfläche "Selektiert" werden Bilder hinzugefügt, durch Aktivieren der Schaltfläche "Aktiv" werden Ebenen hinzugefügt.
Gewählte Ebenen
In einer kleinen Übersichtsgrafik sieht man, wie diese Ebenen definiert sind, und wie sie begrenzt sind. Dabei werden aktive Ebene rot hervorgehoben, nicht aktive Ebenen grau dargestellt.
Im Projekt gespeicherte Entzerrungskonfigurationen
ELCOVISION speichert alle bisher erzeugten Orthophotos in der Projektdatei. Durch betätigen dieser Schaltfläche können Sie die Konfiguration eines Orthophotos aus einer Liste aller bisherigen Entzerrungen auswählen, und diese Entzerrung wiederholen. Sie können natürlich auch diese vorgeschlagene Entzerrungskonfiguration verändern.
Voransicht
Hier finden Sie eine Voransicht entweder in Echt oder Falschfarben. Die Tiefenstaffelung der Entzerrten Bilder kann mit den Pfeiltasten geändert werden
Ein entzerrtes Bild kann eine beliebige Hintergrundfarbe erhalten.
Objektgröße
Die Größe des entzerrten Bildes im Objekteinheiten.
Pixelgröße
Die Größe des entzerrten Bildes des entzerrten Bildes in Pixel. ELCOVISION 10 wählt immer jene Bildgrößen, in der im entzerrten Bild noch alle Details der Ursprungsbilder sichtbar sind.
1 Pixel
Angabe über die Größe eines Pixels in Objekteinheiten. Diese Information ist sinnvoll, falls man das Bild in ein Programm übernehmen will, welches das GeoTIFF Format nicht versteht. Es läßt sich damit leicht die Maßstabsinformation mit übertragen.
Die Pixelgröße und damit auch die Größe des entzerrten Bildes in Pixel lassen sich durch die Spinbuttons leicht verstellen.
Max Winkel
Es können eigentlich nur solche Ebenen in ein Orthophoto entzerrt werden, die zueinander parallel sind. Hier kann der maximale Kippwinkel eingestellt werden, den die Ebenen zueinander haben dürfen, um gemeinsam entzerrt zu werden. Nicht parallelen Ebene automatisch in die Ansichtsebene hineingeklappt, und somit eine Art Abwicklung erzeugt
Bildgröße
Hier wird die Bildgröße in % eingegeben. Basis ist die Auflösung, die ELCOVISION als beste Auflösung ermittelt hat.
Pixeleffekt reduzieren
Werden Bilder normal entzerrt, so entstehen "pixelige" Bilder, Kanten und Übergänge werden "treppenartig". Diese Effekte können von ELCOVISION 10 durch ein spezielles Verfahren unterdrückt werden, wobei Details nicht verwischt werden. Allerdings steigt die Rechenzeit für eine Entzerrung merklich an.
Pixel/[s]
Hier wird die Rechengeschwindigkeit angezeigt, mit der ELCOVISION 10 das Bild entzerren wird. Diese ist stark von der Art der Ursprungsbilder abhängig.
Vermutliche Rechenzeit
Hier wird die vermutlich notwendige Rechenzeit, die zur Erstellung des Orthophotos gebraucht werden wird, angegeben.
Größe des Orthophotos
Hier wird angegeben, wie groß der Speicherbedarf des Bildes sein wird.